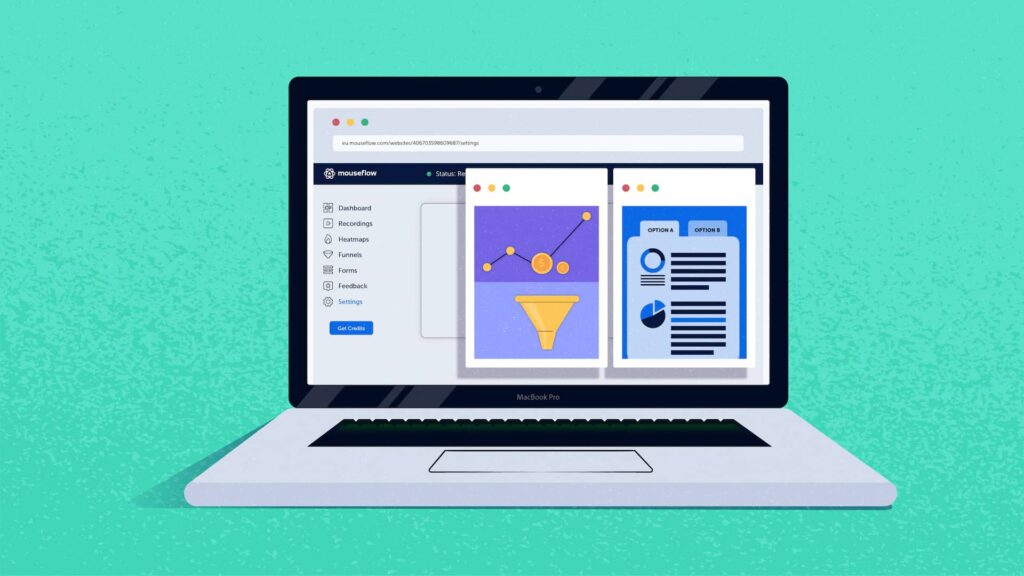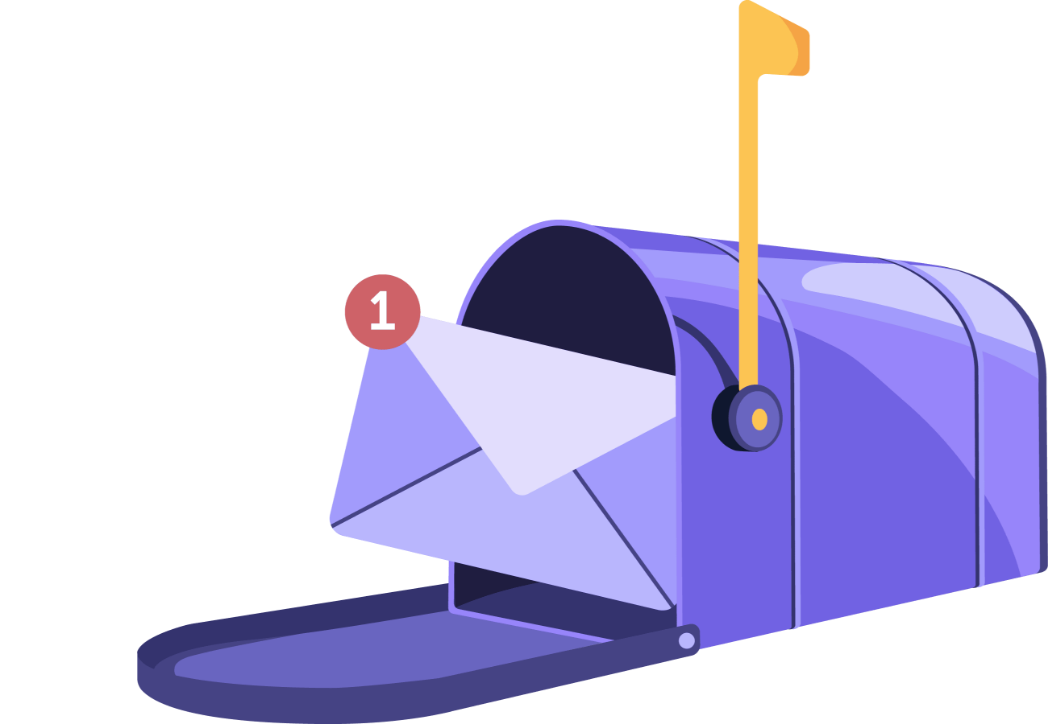Conversion rate optimization (CRO) becomes infinitely more meaningful, productive, and fun when you’re using a behavior analytics tool like Mouseflow.
With a good behavior analytics platform, you can:
- Get user behavior data to craft better hypotheses for CRO tests;
- Convince stakeholders, showing them undeniable evidence;
- Analyze what’s going on with your variation and see if it’s working as you thought it should;
- Get ideas for new experiment hypotheses analyzing user behavior during previous experiments;
- And more.
OK, we convinced you (we hope we did!), you signed up, but nothing is working yet. That’s because you need to set the platform up before you get to play with all the fancy tools that it offers. And that, let’s be honest, can be a little overwhelming.
So, we wrote this guide specifically for those who want to use Mouseflow for conversion rate optimization and experimentation. It’ll guide you through the setup process, shedding light on technicalities and – hopefully – getting you to the point where you start seeing actionable insights from your website visitors’ behavior.
Let’s get started!
The Setup: Getting Started with Mouseflow
Installing Mouseflow
Mouseflow offers over 10 different installation methods, with the most common being the use of a tag manager (GTM, Adobe, Tealium) or via inserting our tracking script directly into your site via HTML.
We recommend that you use a tag manager as this offers you a lot of benefits, such as being able to push your event tracking tags or data layer information right to Mouseflow with limited additional set up. Additionally, it allows you to have all of your information in one place and provides more flexibility.
Our recommendation for GTM is to use not the native integration, but the custom HTML option. This gives you complete control over how you want your recording script to run. Need conditional based recording logic? Not a problem! Need to push data layer variables before Mouseflow is running? This is how you can do it!
✅ Mouseflow installed?
Let’s move on!
Privacy and You
We don’t care if John Smith at 505 Wisteria Lane broke his arm 3 weeks ago in Nevada and needs to buy medical creme – and happens to do it on your website. (Side note: it is against our terms and conditions to collect personal identifiable information (PII).)
What we do care about – and can help you with – is finding out how many people are buying medical creme on your website and whether they are finding the product they’re looking for and checking it out with no issues. So, how do we protect your users but still give you insightful data?
If your country requires it (cough, GDPR), then you can start the Mouseflow script after cookie consent has been given.
Mouseflow automatically disables keystrokes, so wherever a customer enters their data, we don’t record that! However, maybe you want to see what users are typing in the search bar? That’s totally possible, and we’ll talk about that below.
Have other privacy questions, visit our legal hub to learn more.
The Visual Privacy Tool
OK, Mouseflow script has been installed, but you still need to mask any potential personal identifiable information (PII) before you start recording. Anything that isn’t a text input field like ‘Welcome Robert’. Using the visual privacy tool to exclude elements like this will help make sure you keep your users’ information safe. You can also use the visual privacy tool to whitelist elements you do want to see, like the search bar.
✅ Visual Privacy Tool used?
Now that those two things are done, you’re ready to start recording!
✅ Start Recording and Collecting Data
Mouseflow Settings
Now, let’s make what you’re recording more meaningful – so that you can get better insights out of it.
Single Page Applications (SPA)
Mouseflow is automatically set up to handle your SPA website. However, if you need a bit more support, you can use your tag manager (or the Mouseflow Custom Tag Editor) to push virtual pageviews.
Virtual pageviews allow you to find drop offs between different parts of a customer journey that don’t have different URLs with a conversion funnel tool or analyze heatmaps of different parts of your SPA individually.
Excluding URLs
Do you have some URLs you don’t want to track? You can exclude those in our recording controls and use regex to target the more complicated URLs.
Need to merge pages?
Do you have pages that are nearly exactly the same (think PDP, PLP, or even Order Confirmation pages) and want an aggregated overview of where users are clicking? Using our Merge URL feature, you are able to merge pages where the page template is the same, but maybe the information is slightly different.
We recommend merging pages that are laid out exactly the same. This is important, because, when we merge URLs together, we do not want to have different page types merged together as this will make finding specific data difficult. To learn more about merging URLs read our article here.
💡 You can use Regex to make your life easier – or not.🤪
✅ Mouseflow settings configured!
Now that we have our account set up, how do we start getting actionable insights? For our CRO customers, our recommendation is to understand how much data is in Mouseflow. After you take some time to view the heatmaps, recordings and dashboard, what’s next?
✅ Watch a recording
✅ View a “Live heatmap”
Bonus: What’s the difference between our static heatmap and interactive heatmap?
Building Funnels
Mouseflow funnels are a great way to get an immediate idea of what your conversion rate is between different customer journeys. Here you can get a holistic view of where your customers drop off within their journey.
In addition, Mouseflow funnels are retroactive – you’ll be able to create different funnels anytime you want and see the information right away, without having to wait to collect it. To understand more about our funnels, read here.
✅ Create a funnel
Once you’ve played around with creating funnels, we recommend applying some filters to it for segmentation. For example, CRO professionals like to analyze desktop and mobile traffic separately – and you can do that by applying the respective filters to the funnel you’ve created.
These filters help you understand what’s working well and what’s not when it comes to conversions. Using different segmenting options like “Filter by Device Type, User Saw this Promo, Click Rage, etc” allows you to spot problems and opportunities more easily.
✅ Apply Filter to funnel
After you applied a filter to your funnel, let’s dive deeper into understanding the site users. Depending on how you are approaching your research about your users, you can either click “watch converted” or “watch dropped user”.
Optional Step: If you created any virtual page views, you can use the funnel to see how well those are working.
Using Mouseflow for CRO Research, Hypothesis, and QA
Now that you’re a bit comfortable with Mouseflow, where you go from here depends on you and your needs.
I need to understand what my other data sources tell me:
Let’s take a look at an example. Say, you’ve built a report in GA4 (or some other analytics platform). Your site has more mobile traffic than desktop traffic but you see that desktop traffic has a higher conversion rate. Why?
- If you’re looking to cross-validate data you can use one of our integrations, such as our GA4 integration . It pushes Mouseflow session IDs to GA4, which allows you to watch specific sessions of user data you see in GA4.
Maybe you don’t need to cross-validate but want to understand why the conversion is higher for desktop users. You can do that using different features in Mouseflow.
- Option 1: Compare the total friction score of the page between the different devices. Which device has a higher friction score? Higher/Lower rendering time?Which device has more friction events such as click error or click rage?
- Option 2: Use Mouseflow Dashboards to create comparisons and build reports.
- Option 3: Apply specific filters and watch recordings of users to understand their drop off better.
Need to send this as a report? Share Heatmaps and Recordings – people you send the link to can access them without a Mouseflow account. You can even share your dashboard!
How do I use Mouseflow to create hypotheses?
Building a good hypothesis is often easier said than done, but being able to watch your users sessions and see heatmap data will make the research and formulation process quicker and easier. This is our recommended formula, but there is always more than one approach with Mouseflow.
- Leverage heatmaps for insights:Mouseflow offers six different heatmaps, each serving a unique purpose. These heatmaps can either validate or debunk your initial assumptions about user behavior.
- Analyze click heatmaps:Ask yourself questions like, “Is there a high occurrence of ‘click rage’ on our homepage because users expect a specific link to be present?” and then follow up with additional questions such as, “Are they interacting with elements as anticipated? Do they expect something to happen that isn’t? Is the layout the same for all devices?”
- Explore movement heatmaps:Complement your analysis with the movement heatmap. Observe how users navigate and move their cursors across the page. Are their movements aligned with your expectations?These insights will help you gain a deeper understanding of user interaction patterns and inform your evolving hypothesis.
- Validate with recordings:To solidify your hypothesis, turn to Mouseflow’s session recordings. Examine user sessions on the specific pages or elements in question. Do the recordings corroborate your initial assumptions, or do they reveal unexpected behaviors?
Mouseflow empowers CRO experts to move beyond mere speculation and base their hypotheses on concrete user data. By systematically exploring heatmaps and watching session recordings, you can confidently formulate hypotheses that guide your optimization efforts.
I have experiments running now, how can I take advantage of the trial?
If you’re looking to use Mouseflow with your A/B testing tool and want to see how the integration would work you’ll need to
✅ Have Mouseflow Installed on the site that has experiments running
✅ Integrate your A/B testing tool with Mouseflow*
* Mouseflow integrates with AB Tasty, Optimizely, Adobe Target, and more! Don’t see your A/B testing tool or you handle your A/B tests in-house? Not a problem, visit our guides on how to do a custom integration:
Now that everything is done, using the tags and variables you’re able to compare the experiments you’re running. If you’re seeing a low conversion on Test A vs B, look at the recordings and pay attention to how users are interacting with the elements that you’ve changed.
Why integrate Mouseflow with an A/B testing tool?
Integrating with an A/B testing tool will allow you to quickly identify your controls, variants, and experiment names you’re running. This is absolutely vital to do because this will save you time (and energy) to quickly analyze user behavior.
In addition to this, you can combine tags with your experiment or variation name to further dissect your audience based on the specific variant they were exposed to during the experiment. This segmentation capability ensures that you’re analyzing behavior and conversion metrics within the correct context, enabling you to draw more accurate conclusions about what works best for specific audience segments.
Filtering Session recordings by experience ID and variation to analyze segmented data
I need to ensure our A/B tests are working correctly (QA).
If you’re wanting to test Mouseflow out for this purpose, you may need to do some extra steps. Such as integrating Mouseflow with your A/B testing tool or push tags to help you identify your experiments. If that’s the case, follow our guides here:
✅ A/B experiments are integrated
✅ Optional: Install Mouseflow on your staging environment
How to use Mouseflow to QA your A/B Tests?
After you have clearly defined your hypothesis and set up the experiment on staging, you may want to QA the process before pushing the experiment live on your production site.
✅ Test the experiment with different devices (Android, Desktop, iPhone, etc). You can ask some of your colleagues to assist you with this! After they use their different devices to visit the staging website, you can segment session recordings by device type and browser and view at least one for each.
❓ Are there any errors or issues? (Did Mouseflow detect a click-error, are there click rages?)
❓ Look at the recordings of some of your colleagues browsing the variation from different devices to see if the page rendered for them correctly.
Did one of your colleagues encounter a bug from your A/B test? Send the recording to your developers using our Share feature. They don’t need a Mouseflow account to view it.
Conclusion
A good behavior analytics tool is priceless for CRO – be it tracking conversions, analyzing behavior to get deeper insights, or segmenting data post-test to build new hypotheses. Yes, it takes time to set it up.
Hopefully, now that we’ve walked you through the complete Mouseflow setup, this task would feel more straightforward. Once ready and integrated with your web analytics tool and experimentation platform, Mouseflow can help you get much more value from your experiments. Try it out!